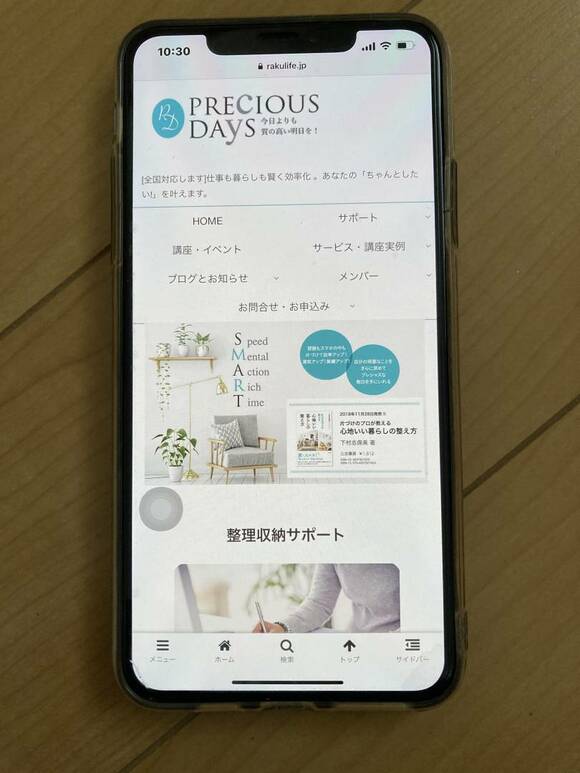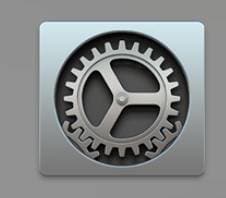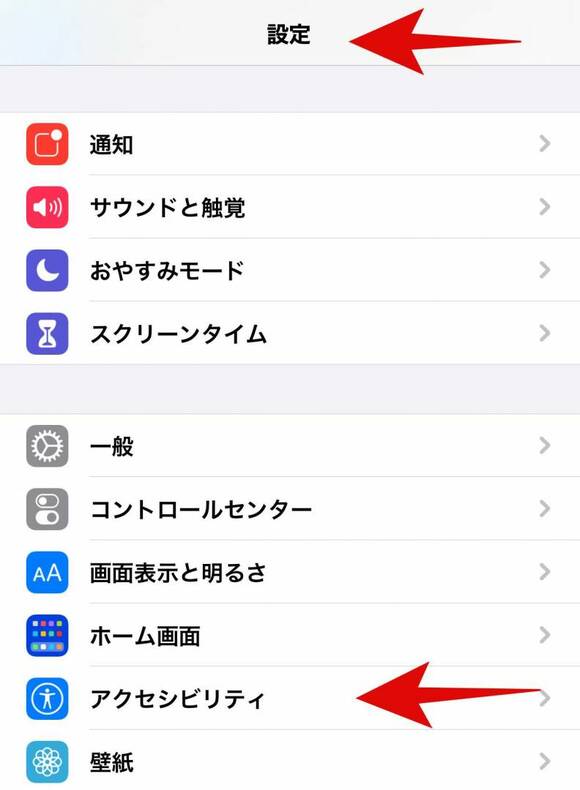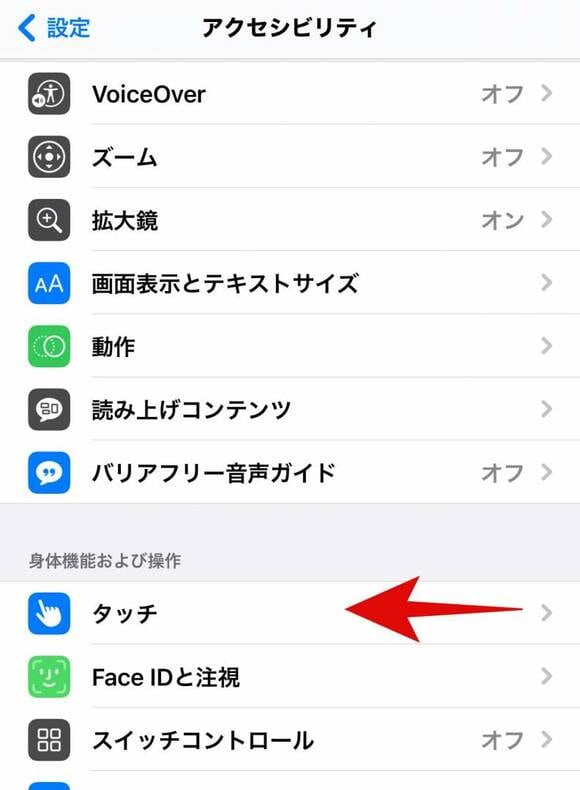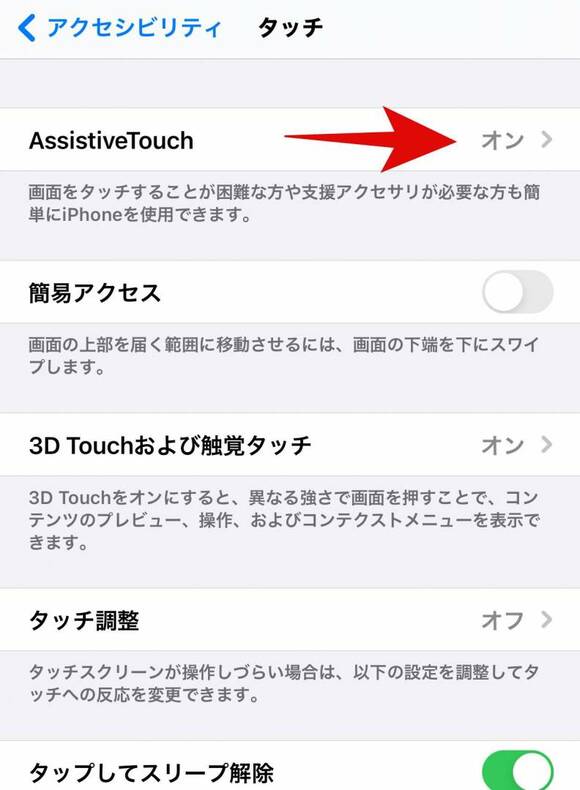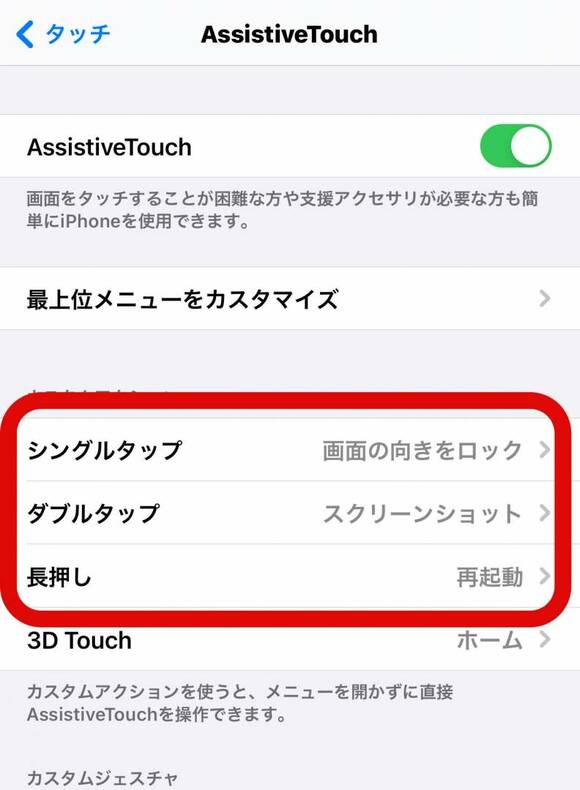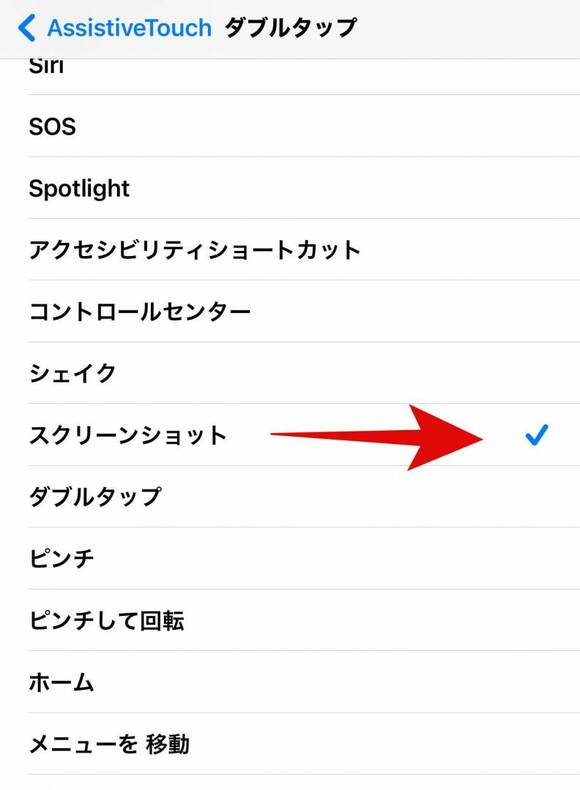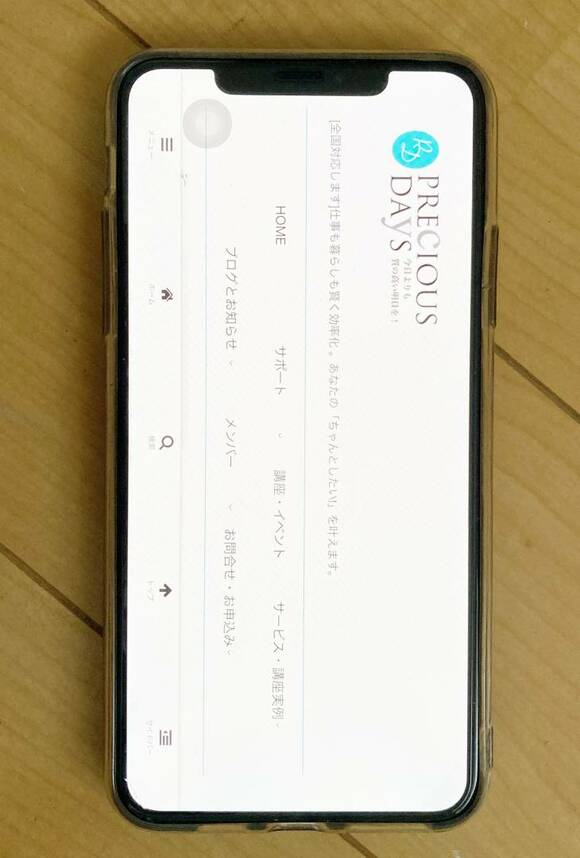iPhoneでSNSをチェックしたりコラムを読んだりしていると、「これ画像で保存したい!」ということがあります。そんなときに便利なのが「スクリーンショット」。今日はこのスクリーンショットがラクになる設定を、ライフオーガナイザーの下村志保美さんが教えてくれました。
すべての画像を見る(全9枚)設定を変えて、iPhoneでスクリーンショットをラクに撮影しよう
iPhoneで表示されている画面を画像として保存する「スクリーンショット」。
本体右側のサイドボタンと音量ボタンを同時押しする、またはホームボタンがあるタイプのiPhoneであれば、右側のサイドボタンとホームボタンを同時押しします。
ですが、もたもたしているうちにシャッターチャンスを逃したり、タイミングをずらして単にロックがかかるだけになったりすることも。
そこで「アクセシビリティの設定」をして、画面上のボタンを押すだけでスクリーンショットが撮れるようにしました。
●iPhoneアクセシビリティ機能って?実際に設定してみよう!
もともとは手が不自由などハンデキャップのある人でもiPhone、iPadなどのApple製品が使えるようにするための機能ですが、この機能をカスタマイズすることでより使いやすくなります。
カスタマイズときくとなんだか難しそうな印象があるかもしれませんが、ここでご紹介するように簡単です。
設定アプリを開きます。
アクセシビリティをポンとタップ
次にタッチをタップします。
AssistiveTouchをオンにします
今回設定するのはこの3つです。
これは設定終了後に画面上に出てくる丸いボタンの押し方を設定するもの。
シングルタップ→1回トンとタップダブルタップ→トントンと2回タップ
長押し→数秒押し続ける
これらの動作をすることで、自分がやりたい操作を完了させるという設定です。
ダブルタップを選び、スクリーンショットにチェックを入れるだけ。
ダブルタップでスクリーンショットが撮れるように!
最初はシングルタップにしていたのですが、うっかり触って不要なスクリーンショットが写真アプリに増えてきたので、そのミスを減らすためにトントン、のダブルタップにしました。
●シングルタップで画面の回転のオンオフ
スマートフォンで動画を見るときは画面を回転させて横向きがいいけれど、サイトを見るときは縦固定の方が見やすいですよね。
その切り替えを画面上で簡単にするために、シングルタップは回転のオンオフができるという設定にしました。
●長押しで再起動も可能に
再起動はめったに使う機能ではないのですが、たまに画面が固まってしまったときには必要。どのサイドボタンを押すんだっけ? といつも迷うので、長押しで再起動できるように設定しました。
このようにシングルタップか、ダブルタップかそれとも長押しなのか、どの機能を使うのかなどは簡単に自由に変更できますので、使いやすいように試してみてください。
またAndroidスマートフォンは「Assistive Touch」アプリを使うことで似たような設定ができるそうですが、機種によってできない場合もあるそうです。
※iPhone XS Max、iOSのバージョンは14.1で試しました。